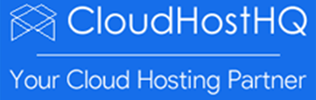How to Restore a MSSQL database using SQL Server Management Studio(SSMS)
cloudhosthq
Last Update 4 года назад
1. Open SQL Server Management Studio and connect to the SQL server. You can connect to SQL server using Windows Authentication or SQL Authentication

2. Expand Databases in left side panel.
3. Right-click the database to which you want to restore the backup, then select TASKS > RESTORE >DATABASE

4. On the Restore Database Dialog box > General > Source. Select device and click the button ... to specify the database backup file location(which is .bak file).

5. Under Destination, ensure the destination Database name is correct
6. Under restore plan, ensure the checkbox against backup file name is checked.
7. Select the Options tab.
8. Check Overwrite the existing database (WITH REPLACE) and Close existing connections to destination database as shown in the screenshot below.

9. Click OK. You can see a ‘restored successfully’ message once the database restore complete.